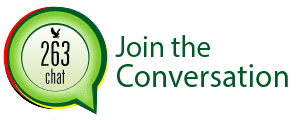The phrase “scanning documents” usually send an impression of someone spending time in front of a bulky machine converting a physical piece of paper into digital format. But in the mobile age, where nearly anything can be done with a phone, scanning text-search-able documents has become easy with little more than your phone’s camera.
To start scanning everything from receipts to academic certificates, you probably already have everything you need: an Android phone and the Google Drive App. That’s all you need. Note that we’re talking about the full Google Drive app, not the standalone Sheets, Docs, or Slides apps.
First, fire up the Drive app and navigate to the folder where you would like your scan to be saved. In the interest of simplicity (and logic?), I usually just scan stuff to a folder called “My Scans.”
In the bottom-right corner, there’s a floating action button with a plus sign tap that bad boy.

This will open the “New” dialog, and the third option in the top row is “Scan.” Give ‘er a tap!

The camera will open, and you’re ready to scan away. Here are a few tips to be aware of before you start hitting that shutter button, however:
- Use a contrasting background: If you’re scanning a white document, put it on a dark background. This will help the camera find the edges.
- Try to get a straight-over shot: If you need to place the paper on the floor to get a perfect overhead shot, do that. It’ll result in a much cleaner scan.
- Be patient, it may take more than one shot: Sometimes the scan feature clips the edges off of a document, cutting part of it off. It may take a few tries to get it just right.

Now that you’ve got the know-how, go ahead and snap the picture. It’ll take a few seconds to load, and you can confirm it got the entire document in the picture. When the preview loads, there are a few options at the top:
- Crop: If the image is too big, you can cut off the excess.
- Color palate: Black and White is the default option, but you can also scan in color. There are a few options here (None, Black & White, Color, Color Drawing), so just select the one that best applies to what you’re scanning.
- Overflow button: The overflow menu houses all the other stuff—Delete, Rename, Rotate, and Settings. While the first three are self explanatory, the Settings menu has some options to help you get the most of your scan. Things like automatic image enhancement, paper size, orientation, and image quality are all found here.



There are also three buttons at the bottom: a plus sign, “retake” button, and a check mark. The plus is to add another page to the same PDF (I love this feature so much!), the center is to re-scan the document if it didn’t turn out right, and the check confirms that the scan is good and you want to save it.

Once everything is good and you’re ready to save the document, just tap the check. Drive will automatically open the folder where you told it to save and upload it. Once it’s finished syncing, you’ll be able to grab the scanned document from any other device with Drive installed.
Best of all: the contents of the saved PDF are also search-able in Drive. So, let’s say you saved a recipe for Gourmet Chocolate Oatmeal Balls and you’re ready to make them seventeen months later. Just fire up Drive, search for some keywords—like “chocolate oatmeal”—and Drive will kick back all the applicable results. This PDF will definitely be among those, so you can start cooking. Also, hit me up and I’ll come over so I can have some of those Oatmeal Balls. Those sound pretty good.
While Google Drive isn’t the only “scan with camera” option on Google Play there are a slew of others, in fact—it’s easily the most useful. Since it automatically uploads to Drive, you essentially have an instant backup, the file can immediately be emailed or shared, and the text is searchable. Most of the other offerings out there only offer one or two of those features (at most), so Drive is definitely the way to go. Now, get to scanning all those receipts you’ve been saving for the last twelve years.