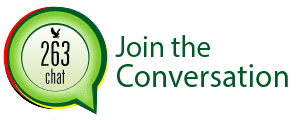Some computer manufacturers ship laptops with their internal drives divided into multiple partitions, one for the Windows Operating System, and an empty “data” partition to load your personal files. You can combine these partitions into a single one, if you prefer. Having one single partition is health since it makes your computer easier to navigate during a file search.
This trick can also be used to remove recovery partitions, freeing up space that would normally be used for recovery data. Or, if you set up a PC with multiple partitions, you can undo all that. However, its just recommendatory to have two partitions in your PC for diagnostic purposes in the future in case you would want to rerun your Operating System without losing files.
Today, l will walk you through on how to aggregate multiple partitions into a single partition.

Why Some Manufacturers Ship PCs With Multiple Partitions?
Some PC manufacturers seem to think that devoting one partition to the operating system and another to data will provide a clean separation of the two, allowing you to wipe your operating system and reinstall it while keeping your data in a separate area.
This may be convenient for some people, but it often isn’t necessary. Windows 10’s “Reset this PC” feature will reset Windows to its default settings without erasing your personal data, even if both are on the same partition. This divides the space on your hard drive into two chunks, and you might fill up one of the partitions and not have space for programs on your system partition or data files on your data partition after you do.
Rather than live with the drive setup your manufacturer chose, you can change it yourself. It’s quick, easy, and should be fairly safe. You can do it all from within Windows, too.
Note that some PCs actually have multiple hard drives in them. If they do, you won’t normally be able to combine these multiple drives into a single partition without some more advanced tricks.
Delete One Partition & Expand the Other
We’ll start first by deleting one of the partitions. If you have a new PC with one partition containing your system files and an empty partition labeled “DATA” or something similar, we’ll be erasing the empty partition.
If you have data files on that partition already, you should move them from the data partition you’ll be deleting to your system partition you want to keep. If there isn’t room, you can temporarily move the files to an external hard drive or USB flash drive. Just get those files off the partition as they’ll be lost when you delete the partition.
When you’re ready, open the Disk Management utility. On Windows 10 or 8.1, right-click the Start button and select “Disk Management.” On Windows 7, press Windows Key + R, type “diskmgmt.msc” into the Run dialog, and press Enter.

Locate the two partitions you want to combine. In the example below, we’ll be combining the OS (C:) partition with the DATA (D:) partition.
These two partitions must be on the same drive. If they’re on different drives, this won’t work. They’ll also need to be adjacent to each other on the drive, or else you’ll need to do a bit more work.
Remove the second partition by right-clicking it here and selecting “Delete Volume”. Remember: You’ll lose all the files on the partition when you do this!

Next, right-click the remaining partition you want to enlarge and click the “Enlarge Volume” option.

ClIck through the wizard and accept the default options to enlarge the partition to the maximum amount of available space. It’ll expand into the free space left behind after the adjacent partition was deleted.

It’s that simple, and the change will be instant and happen without a reboot. The second partition is gone, and the first partition now contains all the storage space previously allocated to the second one.
You can’t create a partition that expands across several drives. However, the Storage Spaces feature added in Windows 8 will allow you to combine multiple physical hard drives into a single logical drive.