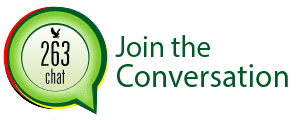Websites at least the desktop versions are designed for broadband connections and have great weight when loading home-pages during a Google search. This isn’t normally a problem when using a dedicated Internet connection, but what if you’re tethering your computer to a smartphone with a limited data plan?
Today 263Chat shares with you some very useful tips which can help conserve data when using a tethered connection from Econet, NetOne or Telecel 3G to LTE/4G cellular data. Tethering has become the most preferred connectivity solution to most university students who would want to check staff on the Internet at random.
Enable Click-To-Play Plugins
Many websites include embedded Flash content, often for videos or advertisements. This Flash content can be fairly large in size. To prevent Flash content from loading, you can enable the click-to-play plugin feature in your browser. When you access a page containing content that needs plugins, usually Flash, but occasionally Silverlight or something else, you will see placeholder images\. Click the placeholder and the content will download and play.
With click-to-play plugins, plugins won’t run automatically. They will only download and use your bandwidth if you actually want to view them.

You can also whitelist websites, allowing them to always load plugin content without asking you. This can be useful for websites like YouTube, although you should consider using low-quality settings on YouTube and other streaming video websites to limit data usage while tethering.
Disable Images
Images still take up quite a bit of bandwidth, and this has only increased as websites include images that are larger and more detailed. However, most websites can be used without images.
Follow these instructions to prevent your browser from loading images automatically:
- Chrome: Open the Settings screen, click Show advanced settings at the bottom, and click the Content Settings button under Privacy. Select Do not show any images.
- Firefox: Open the Options window, click the Content icon, and uncheck Load images automatically.
- Internet Explorer: Open the Internet Options window, click the Advanced tab, scroll down to the Multimedia section, and uncheck Show pictures.
- Opera: Open the Preferences window, click the Webpages tab, and select No Images in the Images box.

Use Opera Turbo
Opera Turbo is a unique feature not available in other popular browsers. When you enable Opera Turbo in Opera, web pages you visit will be routed through Opera’s web optimization proxy. The proxy compresses images and other parts of web pages, shrinking them and making them take less bandwidth. This is similar to what Opera Mini, one of Opera’s mobile browsers, does.
To enable Opera Turbo, click the Opera Turbo icon at the bottom of the Opera browser window and select Enable Opera Turbo.
Opera will never route secure HTTPS pages through their proxy. This helps preserve your privacy when viewing sensitive data, but it means that some pages won’t be compressed.

Request Mobile Websites
Mobile websites often use less bandwidth. You may want to experiment with using the mobile versions of websites by changing your browser’s user agent.
Of course, you may be tethering your computer to your phone so you can use the full desktop versions of websites. If you want full websites, this won’t help. Mobile versions will also make poor use of your larger screen space.
To have your browser request mobile websites, you will need to change your browser’s user agent to a smartphone or tablet user agent.

Disable Automatic Browser Updates
You should update your browser regularly — automatic updates are the ideal way of doing this. However, if you’re tethering, you probably won’t want your browser to suddenly download a large update over your cellular data connection.
- Chrome: Google provides instructions for disabling Google Update on Windows.
- Firefox: Open the Options screen, click the Advanced icon, click the Update tab, and temporarily disable automatic updates.
- Internet Explorer: Internet Explorer updates itself through Windows Update. See below for more information on tweaking Windows Update’s settings.
- Opera: Open the Preferences window, click the Advanced tab, select Security, and select the Notify me about available updates setting in the Auto-update box.
Note that leaving automatic updates disabled is a security risk. You should re-enable automatic updates when you have access to a proper Internet connection.

Disable Other Downloading and Uploading Applications
This isn’t a browser tip, but if you are tethering your computer and using a mobile data plan, it’s crucial. Many other applications use the Internet and will chew through your data allotment if you let them.
You will probably want to tweak Windows Update’s settings. Set Windows Update to prompt you to download updates, not download them automatically. (Open the Windows Update control panel and click Change Settings to access these settings.)

You should also close any other data-hungry applications you use, including Dropbox, Google Drive, SkyDrive, Steam, iTunes, or anything else using data – even an application that just downloads automatic updates for itself. Keep an eye out for these data-hungry programs.
You will probably want to undo many of these tweaks when you get back to Wi-Fi, as Opera Turbo will slow things down on fast connections and browsing the web without images can be obnoxious.