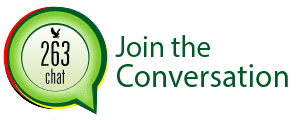We all use removable disks such as memory cards and USB flash drives on our computers. It also happens that there are times when you come across errors with these removable disks that can make you wonder if they are malfunctioning or cannot be used at all.
Sometimes you try to erase/format the removable disk but it requires the removal of the “write protection”, which is possible by tweaking commands in the Windows Registry of your computer.In this article we offer a step-by-step guide on how to erase a write-protected USB drive or SD card.
Today we will discuss on such scenario I recently faced with a USB Drive. Actually, whenever I plug that drive and perform any operation with this drive results in following error:
The disk is write-protected. Remove the write-protection or use another disk.

Obviously, the Try again button shown in above error box does nothing significant to fix the hitch. Due to this, you might feel that the disk is not usable and you should throw it to dustbin. But wait! If you’re really going to do so, why not try something to make this disk again this writable. Here are the two fixes you can try to make your USB drive working again:
The Disk Is Write-Protected
FIX 1
1. Create a system restore point first and then press Windows Key + R combination, type put regedit in Run dialog box and hit Enter to open the Registry Editor.

2. In the left pane, navigate here:
HKEY_LOCAL_MACHINE\SYSTEM\CurrentControlSet\Control

3. In the left pane of this location, right click Control key and select New -> Key. Name the new sub-key so created as StorageDevicePolicies. Now come to the right pane of this sub-key i.e. StorageDevicePolicies, right click and select New-> DWORD Value. Name the newly created DWORD as WriteProtect. In some cases, you might find that this DWORDunder the sub-key already exists and the DWORD has a Value set to 1. Double click on the DWORD to modify its Value data:

4. In the above shown box, change the Value data to 0 from 1. Click OK. Close the Registry Editor and check if the issue is resolved, else try FIX 2 mentioned below.
FIX 2
1. Open administrative Command Prompt.
2. Type these commands one by one and press Enter key after each:
diskpart
list disk
select disk # (# is the number of USB drive with which you’re getting error and is plugged in, see screenshot below)
attributes disk clear readonly

You may now close Command Prompt and re-plug the USB drive and check if the issue is resolved. If the disk is still showing same error, there could be a possibility that the chip-set of this drive is broken.
If this does not help you, you may want to see this post, which gives additional tips on how to remove the Write Protection on a Disk. If your data on the drive is of paramount importance, you may need to consult a data recovery professional.