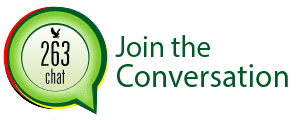Tethering allows one to access internet using smartphone’s data connection, but as always the case, data tariffs in Zimbabwe are just ridiculous which leaves one with limited amount of data. To make matters worse, Windows 10 PCs can be very data hungry.
You probably won’t want Windows 10 automatically downloading big updates and syncing large amounts of data until you get back to a normal Internet connection like fiber or ADSL. So, here’s how to limit that activity when you’re tethering.
When you tell Windows a connection is metered, the operating system knows it should go easy on that connection. This setting tames Windows Update and some other operating system features. Windows Update generally won’t automatically download updates on metered connections, although a new exception means it may download some critical updates. It also won’t automatically upload those updates to other PCs. Apps from the Windows Store won’t update automatically, either. A few other features may not function normally live tiles may not update until you leave the metered connection, for example.
To set a connection as metered, head to Settings > Network & Internet > Wi-Fi. Click the name of the Wi-Fi network you’re connected to and set the “Set as metered connection” option to “On”.

In a perfect world, this single switch could solve all your problems. However, most Windows applications—especially older Windows desktop applications—ignore the “metered” connection information and will use your connection normally unless you configure them separately. A few apps may respect this setting, especially if they’re newer apps from the Windows Store.
Stop Cloud Storage Services From Syncing

You can’t trust the applications on your system to do the right thing when you set a connection as metered. Even the OneDrive application included with Windows 10 itself doesn’t respect this setting. When it notices you’re on a metered connection, it displays a notification saying you might want to pause OneDrive’s syncing.
To prevent a cloud storage client like OneDrive, Google Drive, or Dropbox from syncing, right-click its system tray icon and select a “Pause” option. OneDrive allows you to pause syncing for 2, 8, or 24 hours. Google Backup & Sync and Dropbox allow you to pause until you tell them to resume.

You can also quit the system tray application, and the cloud storage service shouldn’t sync until you reopen it. However, note that if you reboot your computer and the sync application launches at startup, it will immediately begin syncing once again if it wasn’t paused.
Stop Other Programs From Downloading and Uploading Data
Many programs download and upload data in the background. If you use a PC gaming client like Steam, Battle.net, Origin, or Uplay and have it running in the background, it will automatically download and install updates for your installed games. Close them and ensure they aren’t running in your system tray, as they definitely don’t respect the “metered” setting. If you want to use them while on the metered connection, ensure any downloads are paused and they aren’t configured to automatically download updates.
Any other applications that download data should be closed or paused, too. If you have a BitTorrent client running in the background, for example, you should close it or pause your downloads while on the metered connection.

Reduce Web Browsing Data Usage
At this point, Windows and the programs you’re using shouldn’t be automatically downloading or uploading much in the background. The data you use is entirely up to you. If you just browse a bit, you won’t use much data. If you start streaming Netflix or another video service, you’ll use a lot of data.
To save data when browsing, Google Chrome has an official “Data Saver” extension. It works just like the Data Saver feature included in the Android and iPhone versions of Chrome. To use it, install Google’s Data Saver extension from the Chrome Web Store. When you visit an HTTP web page, that web page’s address will be sent to Google’s servers. They’ll download that web page for you, compress it so it’s smaller in size, and then send it to your PC. This all happens automatically, and it doesn’t do anything when you visit securely encrypted HTTPS pages.
To use it, install the extension and a Data Saver icon will appear on Chrome’s toolbar. It’s blue when Data Saver is enabled, and gray when it’s disabled. Click the icon and you can toggle the “Data Saver” feature on or off whenever you like.

Opera also has a “Turbo Mode” that works similarly, if you prefer Opera to Chrome.
See Which Applications Are Using Data
Windows 10 has a few ways to check what’s using you’re network connection. To check what’s using data at this very moment, you can use the Task Manager. Right-click the taskbar and select “Task Manager” or press Ctrl+Shift+Esc to open it. Click the “More details” option if you see the simple interface.
On the Processes tab, click the “Network” heading to sort running processes by how much network activity they’re using. This will help you ensure that there’s no background program silently using a lot of data right now.

You can also view a log of how much data applications on your PC have used in the last 30 days. This can help you identify applications that might be using data in the background. To check this, head to Settings > Network & Internet > Data usage and click the graph.
This doesn’t mean these applications are using a lot of data, of course. However, if you see an application has used a lot of data and you think it might continue doing so while tethered, you may want to close that application until you’re back on a normal connection.