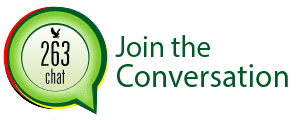Everyone loses data at some point in their lives when a computer’s hard drive fail. The recent WannaCry ransomware attacks could hold your files hostage, or a software bug could delete your important files. If you’re not regularly backing up your computer, you could lose those files forever.
Zimbabwe has the most ignorant computer users when it comes to information security since many people are not taking the cyber risks very serious. Many end users resort to using pirated software which have poor security patch-ups but remember even those using licensed softwares are not also secure. Continuously backing up your data is the safest way of insuring your computer against data loss.
Backups don’t have to be hard or confusing, though. You’ve probably heard about countless different backup methods, but which one is right for you? And what files do you really need to back up?
Back Up and Protect Your Computer the Easy Way
Windows includes a number of backup and recovery tools for free, but the reality is that they aren’t anywhere near as good as commercial solutions. Carbonite automatically backs up all of your files, photos, and documents and stores them encrypted in the cloud.
Not only do you get cheap unlimited cloud backup, but you can also use Carbonite to backup your PC to a local hard drive. And you get versioning, deleted file protection, mobile apps so you can access your files from any device, and a whole lot more.
It’s All About Your Personal Data
Let’s start with the obvious: what do you need back up? Well, first and foremost, you need to back up your personal files. You can always reinstall your operating system and re-download your programs if your hard drive fails, but your own personal data is irreplaceable.
Any personal documents, photos, home videos, and any other data on your computer should be backed up regularly. Those can never be replaced. If you’ve spent hours painstakingly ripping audio CDs or video DVDs, you may want to back those files up, too, so you don’t have to do all that work over again.
Your operating system, programs, and other settings can also be backed up. You don’t have to back them up, necessarily, but it can make your life easier if your entire hard drive fails. If you’re the type of person that likes to play around with system files, edit the registry, and regularly update your hardware, having a full system backup may save you time when things go wrong.
The Many Ways to Back Up Your Files
There are many ways to back up your data, from using an external drive to backing up those files on a remote server over the Internet. Here are the strengths and weaknesses of each:
- Back Up to an External Drive: If you have an external USB hard drive, you can just back up to that drive using your computer’s built-in backup features. On Windows 10 and 8, use File History. On Windows 7, use Windows Backup. On Macs, use Time Machine. Occasionally connect the drive to the computer and use the backup tool, or leave it plugged in whenever your home and it’ll back up automatically. Pros: backing up is cheap and fast. Cons: If your house gets robbed or catches on fire, your backup can be lost along with your computer, which is very bad.

- Back Up Over the Internet: If you want to ensure your files stay safe, you can back them up to the internet with a service like CrashPlan. CrashPlan is a well-known online backup service we like and recommend, but there are also competitors like BackBlaze, Carbonite, and MozyHome. For a low monthly fee (about $5 a month), these programs run in the background on your PC or Mac, automatically backing up your files to the service’s web storage. If you ever lose those files and need them again, you can restore them. CrashPlan can also back up to another computer for free–for example, a friend’s computer or another computer you own. Pros: Online backup protects you against any type of data loss–hard drive failure, theft, natural disasters, and everything in between. Cons: These servicesusually cost money (see the next section for more details), and the initial backup can take much longer than it would on an external drive–especially if you have a lot of files.

- Use a Cloud Storage Service: Backup purists will say this isn’t technically a backup method, but for most people, it serves a similar enough purpose. Rather than just storing your files on your computer’s hard drive, you can store them on a service like Dropbox, Google Drive, Microsoft OneDrive, or a similar cloud storage service. They’ll then automatically sync to your online account and to your other PCs. If your hard drive dies, you’ll still have the copies of the files stored online and on your other computers. Pros: This method is easy, fast, and in many cases, free, and since it’s online, it protects you against all types of data loss. Cons: Most cloud services only offer a few gigabytes of space for free, so this only works if you have a small number of files you want to back up.

While backup programs like CrashPlan and cloud storage services like Dropbox are both online backups, they work in fundamentally different ways. Dropbox is designed to sync your files between PCs, while CrashPlan and similar services are designed to backup large amounts of files. CrashPlan will keep multiple copies of different versions of your files, so you can restore the file exactly as it was from many points in its history. And, while services like Dropbox are free for small amounts of space, CrashPlan’s low price is for as big a backup as you want. Depending on how much data you have, one could be cheaper than the other.
CrashPlan’s client can also backup to an external drive, so it’ll give you backups on your own hard drive and backups on CrashPlan’s servers.
One Backup Isn’t Enough: Use Multiple Methods
So which should you use? Ideally, you’d use at least two of them. Why? Because you want both offsite and onsite backups.
“Onsite” literally means backups stored at the same physical location as you. So, if you back up to an external hard drive and store that at home with your home PC, that’s an onsite backup.
Offsite backups are stored at a different location. So, if you back up to an online server, like CrashPlan or Dropbox, that’s an offsite backup.
Onsite backups are faster and easier, and should be your first line of defense against data loss. If you lose files, you can quickly restore them from an external drive. But you shouldn’t rely on onsite backups alone. If your home burns down or all the hardware in it is stolen by thieves, you’d lose all your files.
Offsite backups don’t have to be a server on the Internet, either, and you don’t have to pay a monthly subscription for one. You could back up your files to a hard drive and store it at your office, at a friend’s house, or in a bank vault, for example. It’d be a bit more inconvenient, but that’s technically an offsite backup.
In addition, CrashPlan can back up to a friend’s computer for free. So, maybe you could make a deal with a buddy, that you’ll each back up to each other’s computers over the internet–you don’t have to pay a monthly fee, and you both get offsite backups out of the deal. (And because the backups are encrypted, your friend can’t access your data–he’s just storing it for you.)
Similarly, you could also store your files in Dropbox, Google Drive, or OneDrive and performing regular backups to an external drive. Or you could use CrashPlan to back up to both an external drive and their online service, getting both your onsite and offsite backups from the same program. There are a lot of ways to use these services in tandem, and it’s up to you how to do it. Just make sure you have a solid backup strategy, with onsite and offsite backups, so you have a wide safety net against ever losing your files.
Automate It!
All that may sound complicated, but the more you automate your backup system, the more frequently you’ll be able to back up and the greater the odds you’ll stick with it. That’s why you should use an automated tool instead of copying files to an external drive by hand. You can just set it up once, and forget it.
That’s one reason we really like online services like CrashPlan. If it’s backing up to the internet, it can automatically do that every single day. If you have to plug in an external drive, you have to put in more effort, which means you’ll back up less often and you may eventually stop doing it. Keeping everything automatic is well worth the price.
Ultimately, you just need to think about where your files are and ensure you have multiple copies at all times. Ideally, those copies should be in more than one physical location. As long as you’re actually thinking about what you’ll do if your computer dies, you should be way ahead of most people.